One of the main focal points of the Apple Watch is communication, and as such, it offers a Messages app much like the one on the iPhone. It's not quite as robust as the Messages apps available on other iOS and Mac devices, but Messages on Apple Watch lets you send pre-made replies, animated and non-animated emoji, and full voice-to-text messages.
For those of you who want to learn the ins and outs of creating and responding to messages on the Apple Watch, we've written up a detailed tutorial on the Messages app. Plus we've also got some tips on customizing the available options for communicating with others.
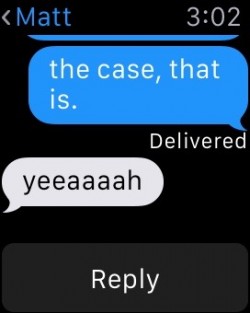
For those of you who want to learn the ins and outs of creating and responding to messages on the Apple Watch, we've written up a detailed tutorial on the Messages app. Plus we've also got some tips on customizing the available options for communicating with others.
Sending a Message
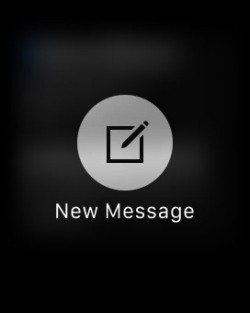
- Press the Digital Crown to go to the Home screen on Apple Watch.
- Open the Messages app.
- Firmly press on the Messages list until the icon for New Message appears.
- Tap "New Message."
- Tap "Add Contact" to select the recipient.
- Tap the icon to add a contact. (It looks like the silhouette of a person with a plus (+) symbol next to it.)
- Select a contact. Then, select the phone number or Apple ID you wish to use for that person.
- Tap "Create Message."
- Use the Default Replies, Emoji, or Dictate Text to send the message.
Responding to a Message
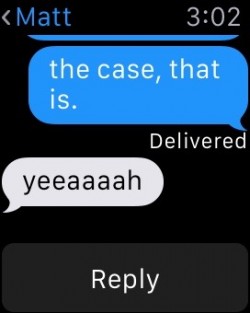
With Messages on Apple Watch, you will get an alert when you receive a new iMessage or text message. To read it, simply raise your wrist. You can also view and respond to text messages directly from the Messages app.
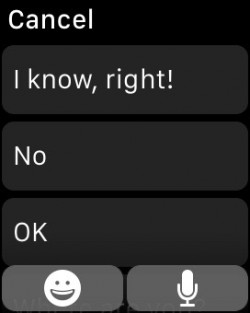
- Press the Digital Crown to go to the Home screen on Apple Watch
- Open the Messages App.
- Select the message you wish to read.
- Turn the Digital Crown to scroll to the bottom of the message.
- Tap "Reply."
- Use the Default Replies, Emoji, or Dictate Text to send the message.
Customizing Default Replies
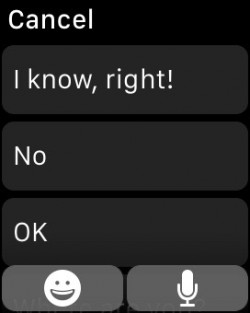
When responding to a text message on Apple Watch, Apple gives you a half dozen auto-reply phrases, like "OK" or "Sorry, I can’t talk right now." However, those phrases aren't exactly personal. For example, I don't think I've ever told someone that I can't talk right now. You can change the six phrases to be something a bit more akin to your personality.

- Open the Apple Watch app on your iPhone.
- Tap My Watch.
- Scroll down to Messages and select it.
- Tap "Default Replies."
- Select one of the grayed out messages, like "What's up?"
- Type your customized message in the text field.
Customizing Animated Emoji

There are three different animated emoji on Apple Watch: a smiley face, a heart, and a hand. Each one can be slightly altered to appear different. For example, the smiley face can become a frown or the fist-bump can become a wave.
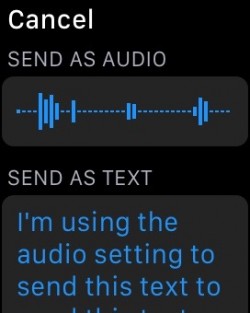
- Under the Reply section of a message, tap the emoji icon.
- Swipe left or right to select the emoji you wish to use.
- When selected, turn the Digital Crown to view the different animation options, like a breaking heart or a crying face.
- If you force press on the animated smiley face or heart emoji, you can change their color.
- Tap Send.
Sending Full Texts Using Dictate Text
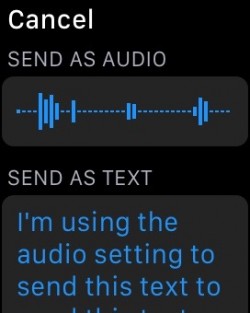
For responding to messages that require more than an emoji response or canned text, you can reply using the Dictate Text feature. This makes it possible for you to send longer messages by speaking text aloud, which is then sent as an audio message or converted to text. The Apple Watch's dictation feature is quite robust and it's a great way to quickly respond to messages.

- Under the Reply section of a message, tap the microphone icon.
- Begin speaking. Don't forget to include punctuation. For example, if you wish to add an exclamation point, speak the words, "Exclamation point."
- A sample sentence might be "I'm going to the grocery store period Do you need anything question mark." That'll translate into "I'm going to the grocery store. Do you need anything?"
- When finished, tap Done.
- You can choose to send it as an audio clip or as a text, but if you plan to send as audio, you'll want to skip dictating the punctuation.

No comments:
Post a Comment